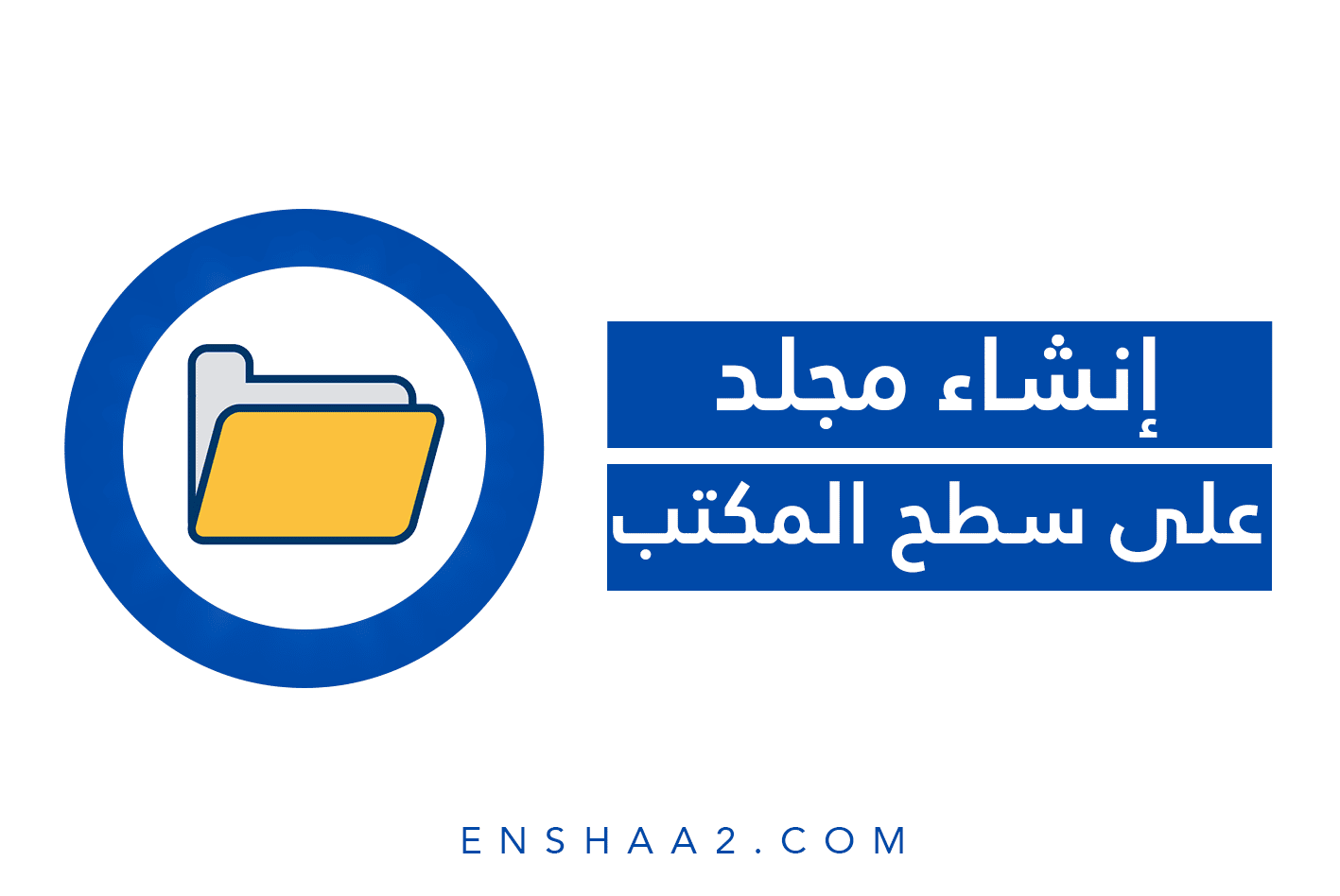القائمة المنسدلة dropdown list هي عنصر تحكم رسومي على شكل قائمة تسمح لك بأختيار قيمة واحدة فقط منها، وهي أداة تساعدك على إدارة وتنظيم بياناتك ولا يمكن الإستغناء عنها، لأنها توفر الكثير من الوقت الذي ستقضيه في كتابة كل قيمة على حدي يدويًا داخل كل خلية والتي بالتأكيد سينتج عنها أخطاء، وأيضًا مفيدة مع كثرة عدد المستخدمين للملف الواحد لأنه يتحرك داخل الحدود التي وضعتها أنت له، وفي هذا المقال سنتناول كيفية إنشاء قائمة منسدلة في Excel بالخطوات تابع معنا.
خطوات إنشاء قائمة منسدلة في Excel
الخطوة الأولى: أفتح ورقة عمل جديدة بالإضافة إلى ورقة العمل الأصلية، ثم أدخل البيانات التي تريدها أن تظهر في القائمة المنسدلة ويجب أن تكون في شكل جدول.
- دائمًا أجعل هناك ورقة عمل خاصة بقوائم البيانات التي ستستخدمها في إنشاء القوائم المنسدلة لتيسير العمل.
- لاحظ أن أي تعديل أو حذف لأي عنصر في الجدول، سيغير تلقائيًا القوائم المنسدلة التي تعتمد على هذا الجدول.
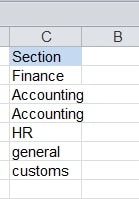
الخطوة الثانية: عد إلى ورقة العمل الأصلية وحدد الخلايا التي تريد تضمين القائمة المنسدلة بها، ثم أنتقل إلى تبويب”data” من الشريط، بعد ذلك أنقر على “data validation”.
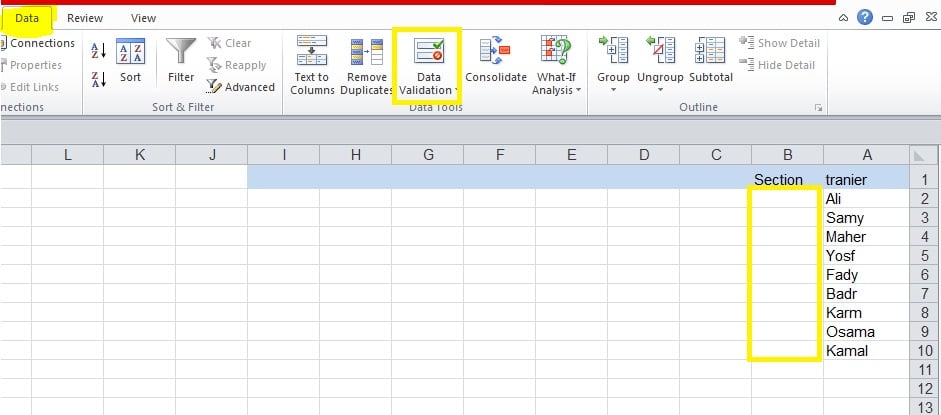
الخطوة الثالثة: ستظهر أمامك قائمة منبثقة للتحقق من صحة البيانات، قم بأختيار “List” من القائمة الخاصة بـ Allow.
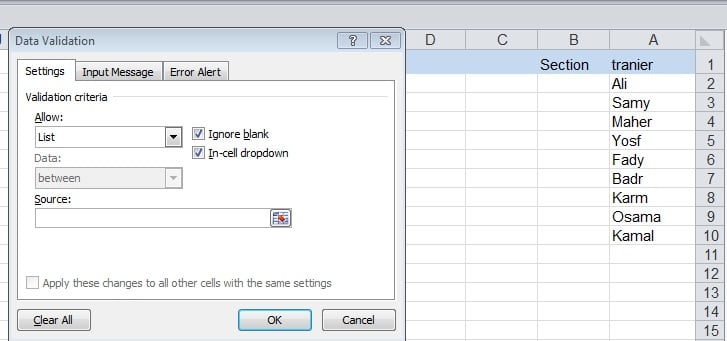
الخطوة الرابعة: قم بالضغط علي مستطيل “Source” ثم حدد بيانات الجدول الممتدة من C2:C7 من sheet2 التي ستستخدمها في إنشاء القائمة المنسدلة.
لاحظ أننا لم نقم بتحديد الخلية الأولى لأننا لانريدها أن تكون خيارًا في القائمة المنسدلة.
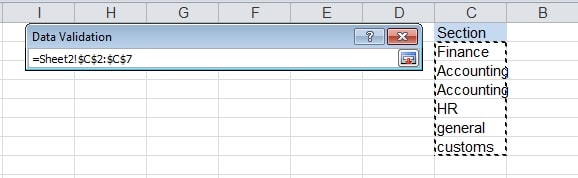
الخطوة الخامسة: بعد تحديد البيانات، قم بالنقر علي المربع الصغير علي اليمين وسيتم نقلك إلى Sheet1 تلقائيًا لأستكمال الإعدادات.
- فعّل خيار “Ignore blank” ليتجاهل الخلايا الفارغة، وهذا إذا كان هناك خلايا فارغة في جدول بيانات القائمة المنسدلة.
- فعّل خيار “In cell dropdown” لإنشاء قائمة منسدلة في الخلايا المحدده في جدول البيانات في sheet1.
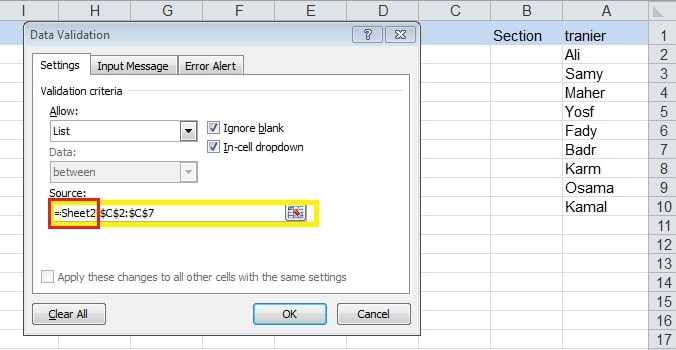
الخطوة السادسة: أنتقل إلى لسان تبويب “Input message” ووظيفته هي إنشاء رسالة منبثقة عند تحديد الخلية بهدف إرشاد المستخدم.
- فعّل خيار “show input message when cell is selected” وهو أختياري.
- أدخل عنوان الرسالة ومضمونها.
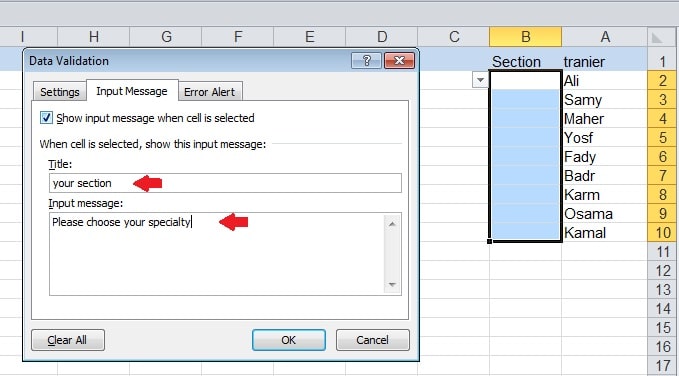
- تظهر الرسالة المنبثقة داخل صندوق صغير أصفر اللون كما ترى.
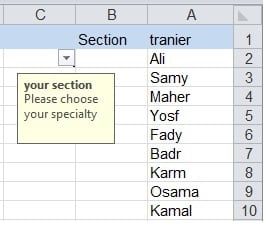
الخطوة السابعة: قم بالنقر على لسان تبويب “Error Alert” وظيفته إنشاء رسالة خطأ تظهر للمستخدمين في حالة إدخال خيار غير موجود داخل القائمة المنسدلة.
- فعّل خيار” show” لعرض تنبيه عند حدوث خطأ
- أختر من “Style” نوع الخطأ مثل stop ،warning ،information.
- أكتب عنوان الرسالة ومضمونها ويمكنك ترك الحقول فارغة، وستظهر الرسالة الإفتراضية للبرنامج “The value you entered is “incorrect بعنوان “Microsoft Excel”.
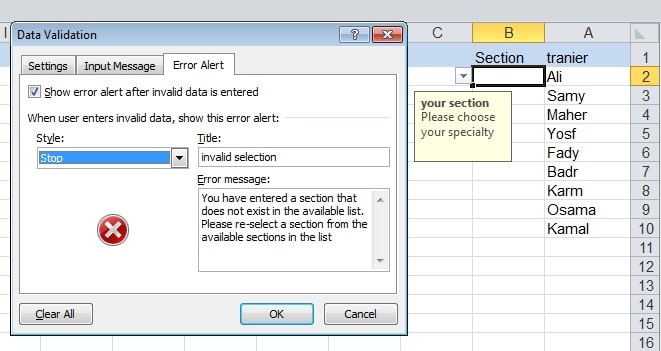
الخطوة الثامنة: أنقر زر “ok” لحفظ التعديلات وأدراج القائمة المنسدلة داخل الخلايا المحددة، ثم أفتح القائمة المنسدلة للتأكد من عرض العناصر التي تمت إضافتها للقائمة وسيظهر شكلها كالتالي، قم بالضغط على السهم الصغير على اليسار وأختر منه العنصر المطلوب.
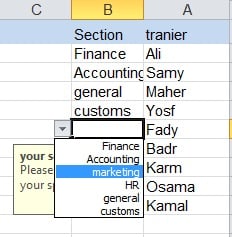
- لاحظ عند إدخال خيار غير موجود بالقائمة المنسدلة سيظهر شكل رسالة الخطأ كالتالي
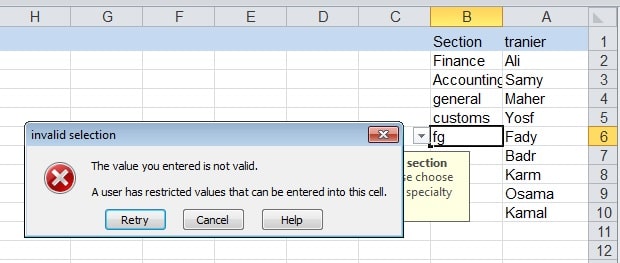
وهكذا قد أنتهينا اليوم من شرح كيفية إنشاء قائمة منسدلة في Excel، تستطيع الآن أستخدام هذه الميزة في جعل العمل داخل Microsoft Excel أكثر كفاءة وفاعلية، وإلى اللقاء في مقال آخر.